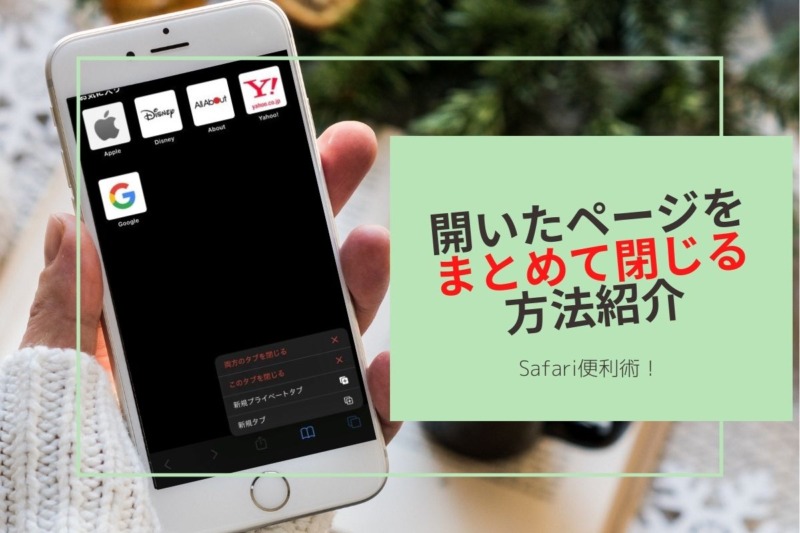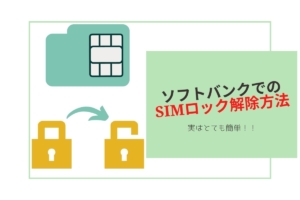どうも、おしょうです。
iPhoneでインターネットをしていると、ついついページが増えてしまうことってありますよね。
複数のページを開いてしまうと、1ページずつ閉じるのは大変ですよね・・・
ほとんどの方が右下部分をタップし、開いたページの左上の「×」ボタンもしくは左にスワイプで閉じていると思います。
今回紹介する方法では、一つずつページを閉じなくても、長押しと1回のタップで開いたページをまとめて閉じる事ができるんです。
それでは開いているページを一度にまとめて閉じる方法を紹介したいと思います。
ぜひ、活用してみて下さい。
Safariで開いているページをまとめて閉じる方法
開いているページをまとめて閉じる方法ですが、例えば写真の様に2ページ開いている状態とします。
そのときに、ページ右下の「完了」を長押しします。
すると、「両方のタブを閉じる」と出てきますのでタップします。
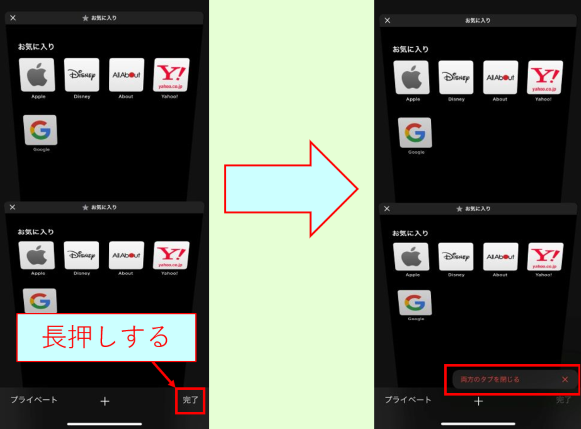
最後に確認画面が出ますので、「閉じる」を選択することでSafariで開いているページをまとめて閉じることができます。
なお、3ページ以上開いている場合は「〇個のタブをすべて閉じる」といった表示になります。
 おしょう
おしょうこの方法だと時間がかからず、全て閉じることができて便利!
先程紹介した方法とは別の方法で、まとめて閉じる方法がありますので、こちらも紹介しておきます。
先ほどと同じように2つのページを開き、どちらか1ページ閲覧している状態でもまとめて閉じることができます。
まず、開いているページの右下部分を長押しします。
長押しすると写真のようにメニューが出てきますので、「両方のタブを閉じる」をタップします。
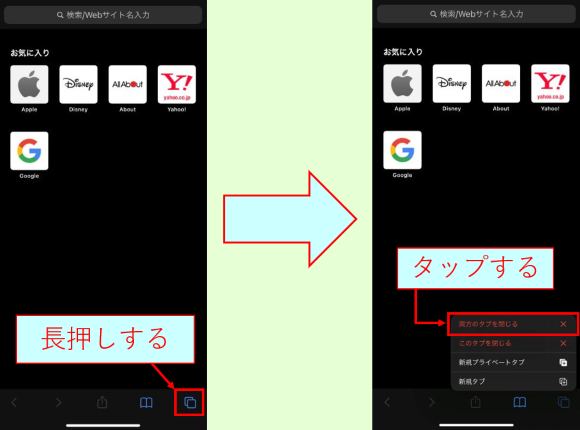
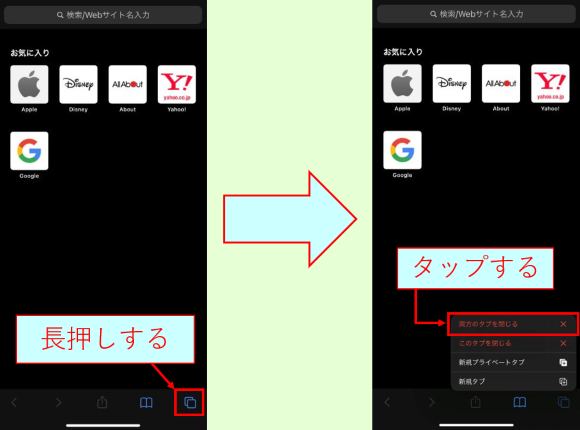
こちらについても最後に確認画面が出ますので、「閉じる」を選択することでSafariで開いているページを閉じることができます。
こちらの方法に関しても3ページ以上開いている場合は「〇個のタブをすべて閉じる」となりますので、タップすることで全てのページをまとめて閉じることが出来ます。



どちらの方法も同じ操作でまとめて閉じることができます!
Safariでページを追加で開く方法
ここで新しくSafariでページを開く方法も、合わせて紹介しておきたいと思います。
新しいページを開く際も先ほど紹介した、まとめて閉じる方法と同じ方法で開くこともできます。
先ほどと同じように、右下部分を長押ししてメニューを表示させます。
その後、「新規タブ」をタップすることでページの追加ができます。
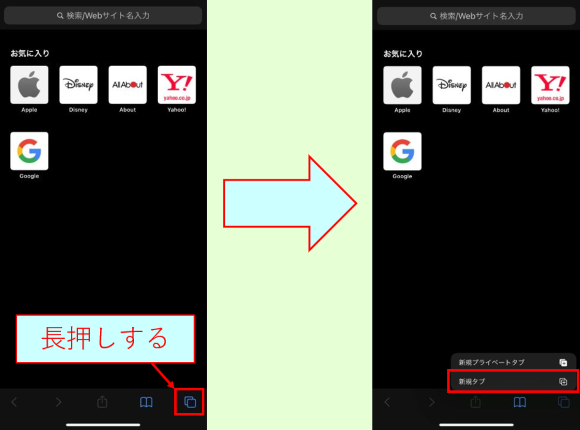
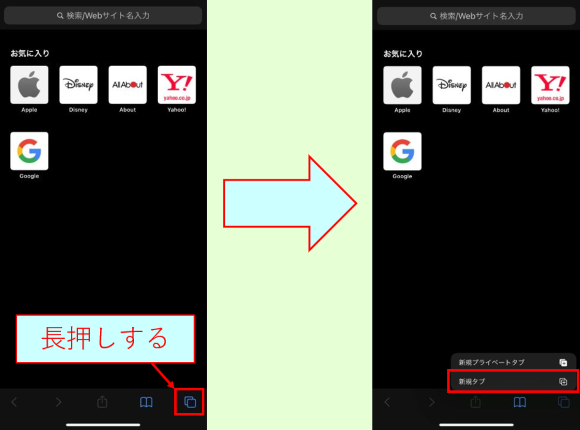
ただ、こちらの方法については参考程度に紹介としておきます。
実際に新しくページを開く際は紹介した方法より、右下部分をタップし「+」ボタンで開いた方が早く新しいページを開くことが出来ます。



私も右下タップから、「+」ボタンで開いています。。。
まとめ
今回は、Safariで開いているページをまとめて閉じる方法と、新しいページの開く方法を紹介しました。
たくさん調べ物をして、最後にページを1ページずつ閉じるのに時間がかかるなと思っている方は、ぜひこちらの記事を参考にしてみてください。
私はたまたま手が当たった時にこちらの方法を見つけて、今回記事にしてみました。
この他にも以下の記事のように、意外と知られていない便利な機能を紹介しています。
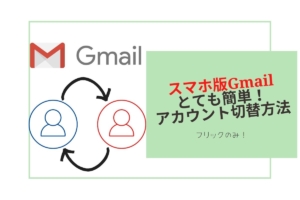
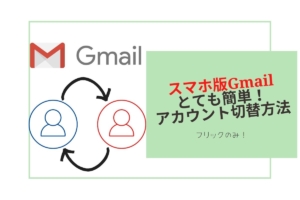
ぜひこちらも参考にしてみてください。
以上、おしょうでした。