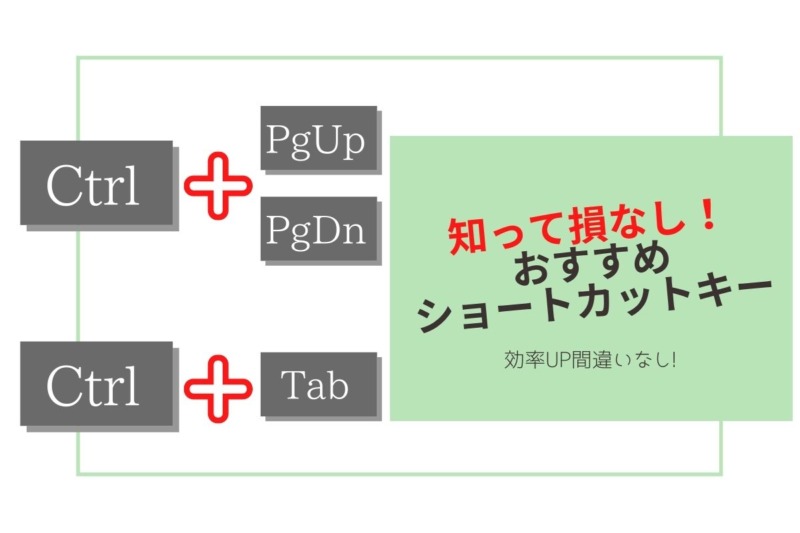こちらの記事はこんな方におすすめ
・Windowsユーザーに方
・EXCELシートやインターネットのタブ切り替えをマウスでしている方
・アプリケーションの切り替えを画面下のタスクバーからしている方
どうも、おしょうです。
みなさんパソコン作業する際にショートカットキーは使用していますか?
ショートカットキーを使用することで作業効率を上げることが出来ます。
覚えておきたいショートカットキーについて記事にしていますので、参考にしてみてください。

そこで今回は、以前紹介したショートカットキーの中から抜粋して、使用方法について紹介していきたいと思います。
ぜひ、活用してみてください。
ページ切り替え:Ctrl + PgUp(PgDn)
EXCELシートを切り替え際にマウスで切り替えると、上手くカーソル移動ができなかったりすることがありますよね。
また、インターネットでタブを切り替える時にマウスで切り替えようとして、間違ってページを閉じてしまった事はありませんか?
そんな時に便利なショートカットキーが『Ctrl + PgUp(PgDn)』になります。
それぞれの操作役割は以下の通りです。
EXCELにてシート①からシート②に切り替えたい時は、『Ctrl + PgDn』でシート②へと切り替えることが出来ます。
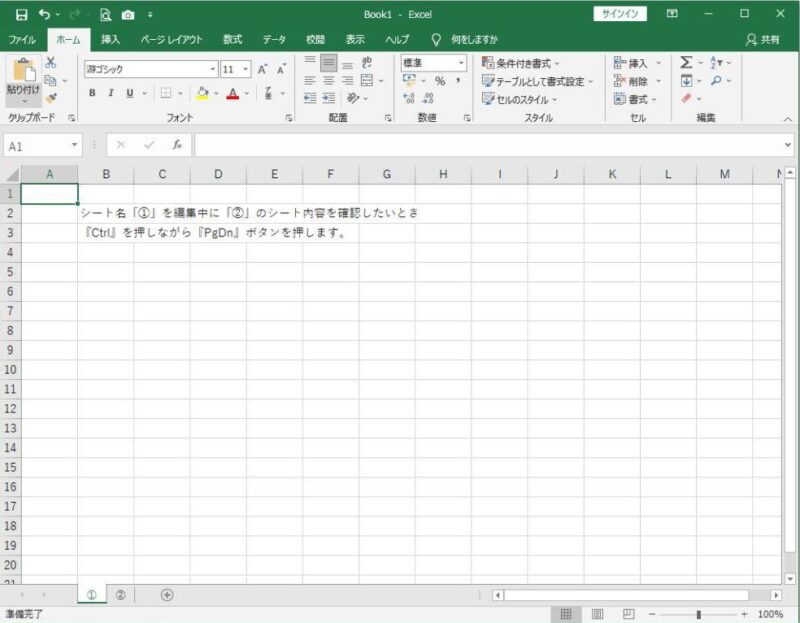
上図のようにシート①が選択されている状態で、『Ctrl + PgDn』を押す。
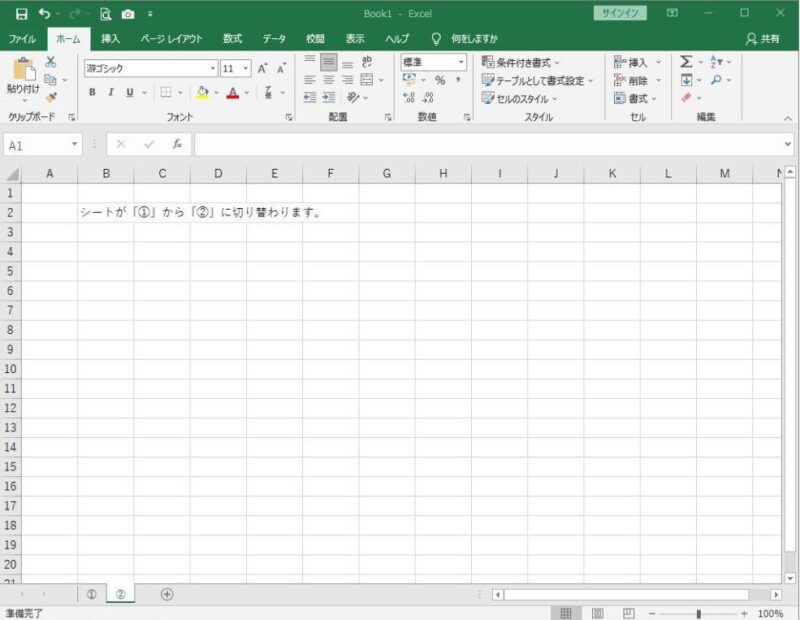
シート①からシート②へと切り替わります。
また、逆にシート②からシート①へと切り替えたい時は『Ctrl + PgUp』でシート①へと切り替えることが出来ます。
また、こちらのショートカットキーはインターネット時にも使用可能になります。
Googleにて複数のタブを開いているときに、先ほどの説明と同じように操作をするだけで、非常に簡単にページを切り替えることができます。
Internet Explorerでは上記方法は使用できません。
なお、GoogleおよびMicrosoft Edgeでは、開いているタブの一番右から一番左に移動したい場合に『Ctrl + PgDn』を押すことで一番左のタブに移動することも出来ます。
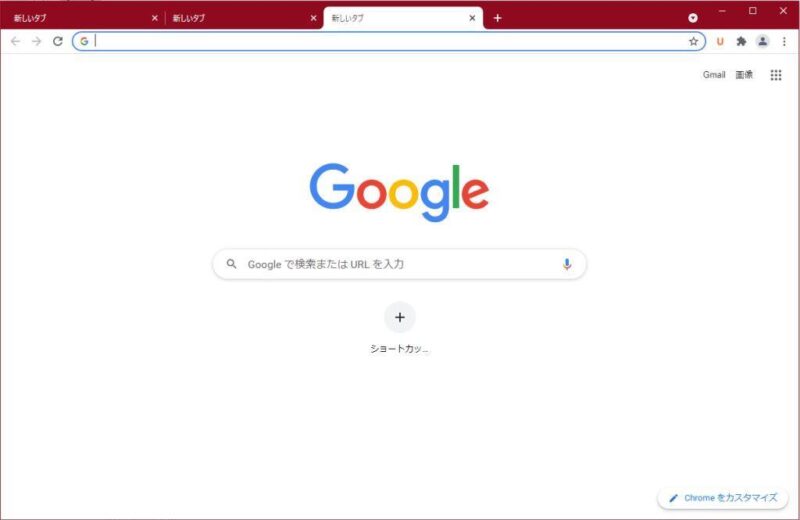
一番右のタブを開いている際に、『Ctrl + PgDn』を押す。
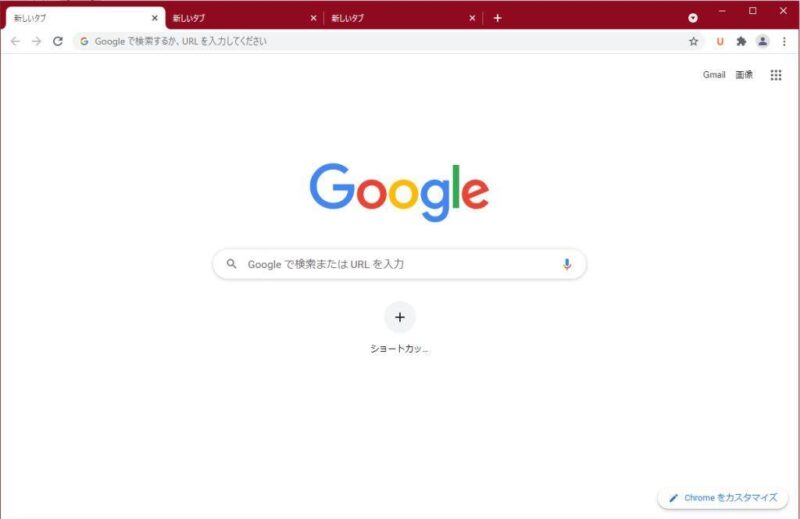
一回のショートカットキーで一番右から一番左のタブへと切り替えることが出来ます。
逆のパターンも同じです。
一番左から一番右のタブに移動したい場合は『Ctrl + PgUp』にてタブ切り替えが可能です。
EXCELシートでは端から端へのシート切り替えはできません。
Alt + Tab
Googleで調べながらEXCELにまとめたり、EXCELを見ながらPowerPointで資料を作ったりする際に、画面下のタスクバーからアプリケーションの切り替えをするのは面倒ですよね。
そんな時に『Alt + Tab』ショートカットキーを使う事で、とても効率よく作業できます。
なお、切り替えには元々ひらいているアプリケーション同士でしか画面切り替えは出来ませんので、注意してください。
例えば、EXCELとGoogleを立ち上げた状態で、EXCEL画面からGoogleへと切り替えをしてみます。
EXCEL画面の状態で『Alt + Tab』を押したあと、『Tab』のみ指を離します。
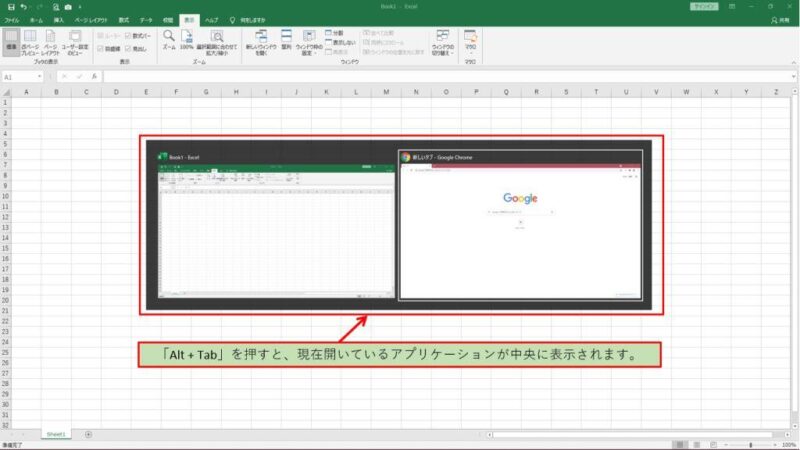
すると画像のように画面真ん中にEXCELとGoogleの小さな画面が出てきます。
この時にGoogle画面の周りに白枠が付いており、Googleが選択された状態になっています。
この状態で『Alt』ボタンから指を離すと、Google画面に切り替わります。
なお、立ち上げているアプリケーションが複数ある時に『Alt + Tab』を使用すると、以下の画像のようになります。
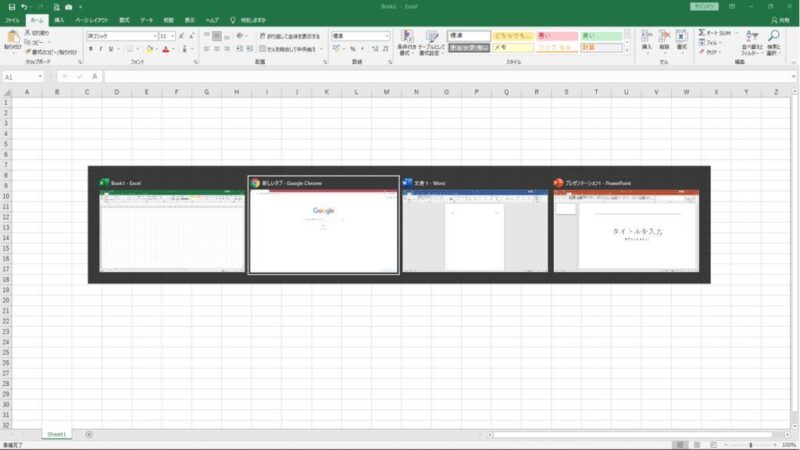
中央画面のにカーソルがある状態(Altボタンを押したまま)で『Tab』ボタンを押すと白枠が一つずつ右へと切り替わりますので、開きたいアプリケーションが白枠で囲まれた際にボタンを離します。
このようにアプリケーションの切り替えを簡単に出来るため、非常に便利なショートカットキーです。
まとめ
今回は2種類の効率よく作業ができるショートカットキーを紹介してきました。
ページやタブの切り替えには『Ctrl + PgUp(PgDn)』を、アプリケーション切り替え時には『Alt + Tab』で非常に効率よく作業が出来ます。
ショートカットキーに慣れるまでは少し時間がかかりますが、慣れてしまえば間違いなく作業効率は格段にUPします。
ぜひこの際に、紹介したショートカットキーをマスターして作業効率を上げていきましょう。
以上、おしょうでした。