どうも、おしょうです。
みなさんインターネットをしていて、気になるニュースや記事を見つけた時に単にクリックをしていませんか?
「見たいニュースや記事を何個か先に、新しいタブ(ページ)で開いておくことはできないのかな?」など考えたことはありませんか?
また、検索エンジンでニュースや記事を見終わり元のページに戻った時に、「あのニュースも気になっていたのになくなっている!」なんて経験したことはありませんか?
このような悩みを簡単に解決できる方法がありますので、紹介していきます。
新しいタブ(ページ)で開く方法
新しいタブ(ページ)での開き方について、『ワンクリック編』と『マウス操作編』に分けて説明していきたいと思います。
ワンクリック編
今回説明は、私のサイトで説明をしていきたいと思います。
まずは検索ページやサイトなどを開きます。
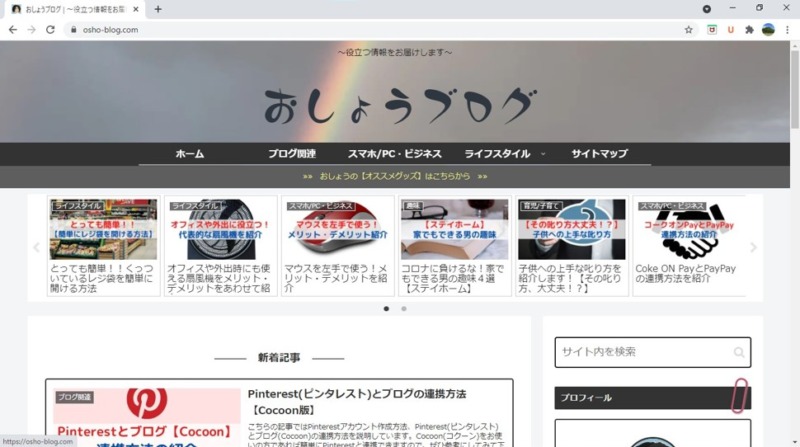
この中で見たいニュースや記事の上にマウスカーソルを持って行きます。
例として、左上の『とっても簡単!くっついているレジ袋を簡単に開ける方法』にマウスカーソルを合わせます。
マウスカーソルを合わせると、背景がグレーに変わります。
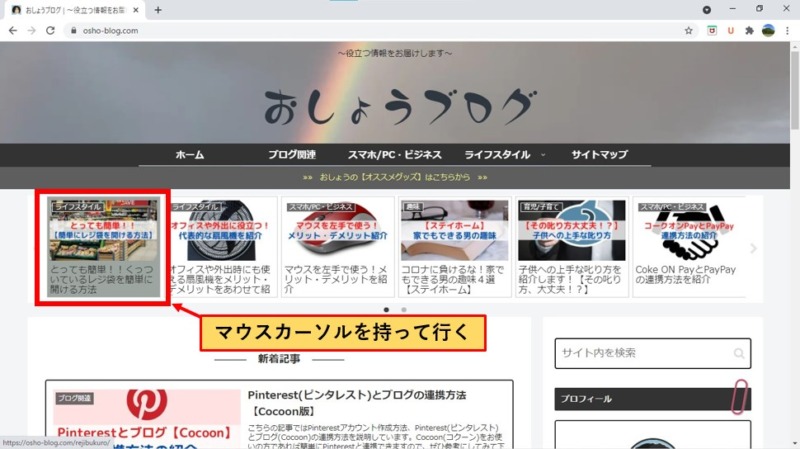
マウスカーソルを見たい記事の上に持って来たら、『Ctrl』を押しながらクリックをします。
すると次の写真のように新しいタブ(ページ)で開きます。
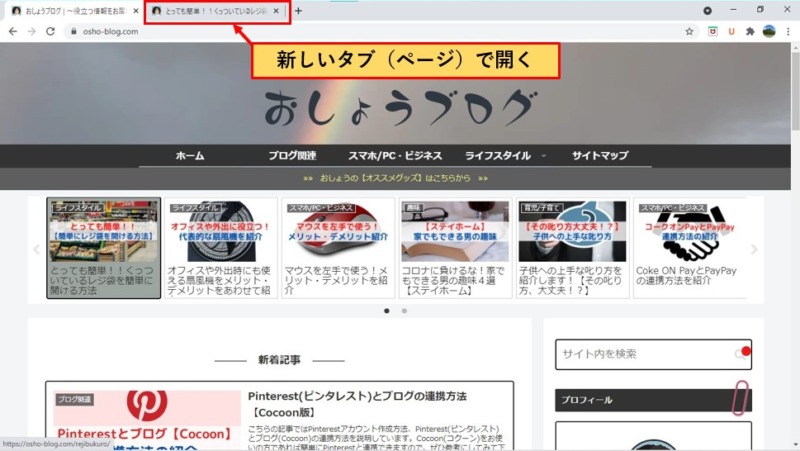
もともと開いていたタブの右隣に新しくタブが出来ました。
他にも見たい記事等があれば、同じように 『Ctrl』を押しながらクリック すると、さらに新しいタブ(ページ)で開きます。
例えば、『マウスを左手で使う!メリット・デメリット紹介』という記事が見た場合、先ほどと同じようにマウスカーソルを持って行き『Ctrl』を押しながらクリックします。
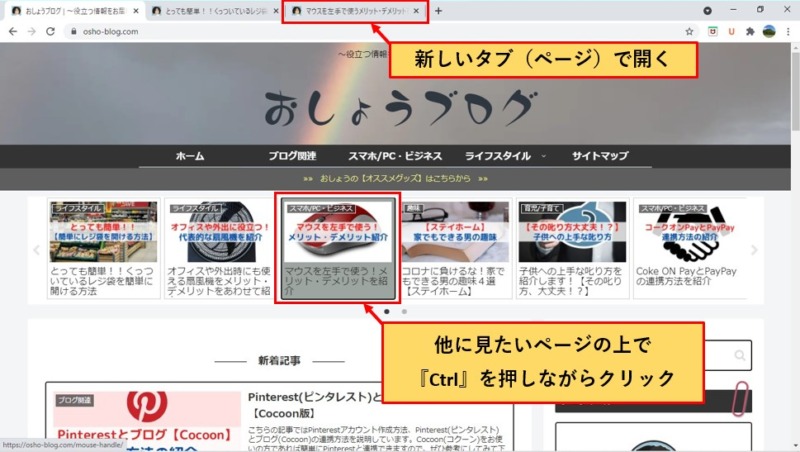
写真のように、先ほど開いたタブの右隣に新しいタブとして開かれます。
このように、見たい記事を先に開いておくことが出来ます。
元のサイトページを残したままで見たいページを新しいページで見る事が出来ますね。
なお、新しく開いたタブの切り替えをマウスで行うのが手間と思う方もいらっしゃると思います。
そんな方へタブの移動をショートカットキーで行う方法も記事にしていますので、参考にしてみてください。
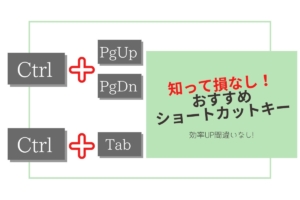
マウス操作編
次に、マウスのみで操作をする方法を紹介します。
先ほどの【ワンクリック編】と同じように、見たいニュースや記事の上にカーソルを持って行きます。
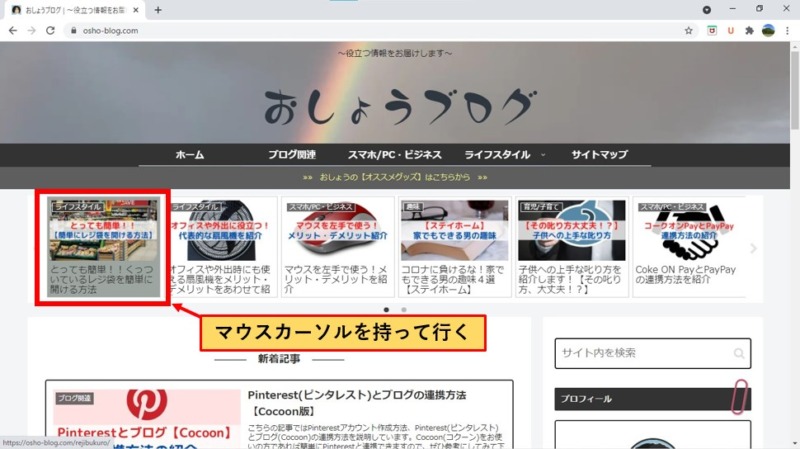
マウス操作の場合はマウスカーソルを持ってきた後、『右クリック』し『新しいタブで開く』を選択します。
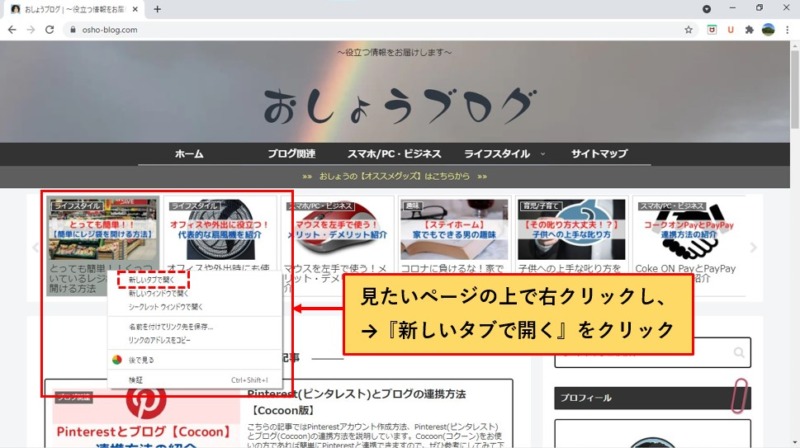
先ほどの【ワンクリック編】と同じように新しいタブ(ページ)が開きます。
このように、マウス操作で新しいタブ(ページ)を開くことが出来ます。
開いたタブ(ページ)を簡単に閉じる方法
新しいタブ(ページ)を開きましたが、ニュースや記事を見終わった後は多くの方はタブの横にある『×』ボタンで閉じていると思います。
実は簡単にタブ(ページ)を閉じることが出来るショートカットキーがありますので、少しだけ紹介しておきます。
見ていたタブ(ページ)が選択されている状態で、『Ctrl + W』を押すことで閉じることが出来ます。
使ってみると意外と便利なので、紹介しておきます。
まとめ
PCでインターネット時にクリック先を新しいタブ(ページ)で開く簡単な方法について紹介しました。
私のサイトではクリックすれば、元々新しいタブ(ページ)で開くように設定しておりますが、新しいタブ(ページ)で開かないサイトもあります。
複数のニュースや記事を見たい時や、わざわざ『戻る』ボタンを押すのが面倒と思う方は、ぜひ本記事の内容を参考にして頂けたらと思います。
以上、おしょうでした。









