どうも、おしょうです。
今回は、楽天ROOMの登録方法から商品登録方法までの説明をします。
楽天会員の方であればとても簡単に始められますので、この機会にぜひ始めてみてはいかがでしょうか。
こんな方におすすめの記事
・楽天ROOMに興味のある方
・楽天ROOMの登録方法を知りたい方
楽天ROOMとは?
引用元:https://room.rakuten.co.jp/feature/aff_bonus_5/
ROOMは、紹介したい商品をmy ROOMに集めておける楽天のショッピングSNS
あなたのROOMから商品が購入されると成果報酬として楽天ポイントを進呈します。
このように、紹介したい商品は楽天市場にある商品の中から、ご自身が紹介したい商品をROOMに集めておくことが出来ます。
楽天ROOMの登録方法
ROOMの登録方法について説明していきます。
まずROOMアプリをインストールします。
楽天会員の方はインストール後アプリを開くと写真のような画面になりますので、『ROOMにアカウント登録/ログイン』を押します。
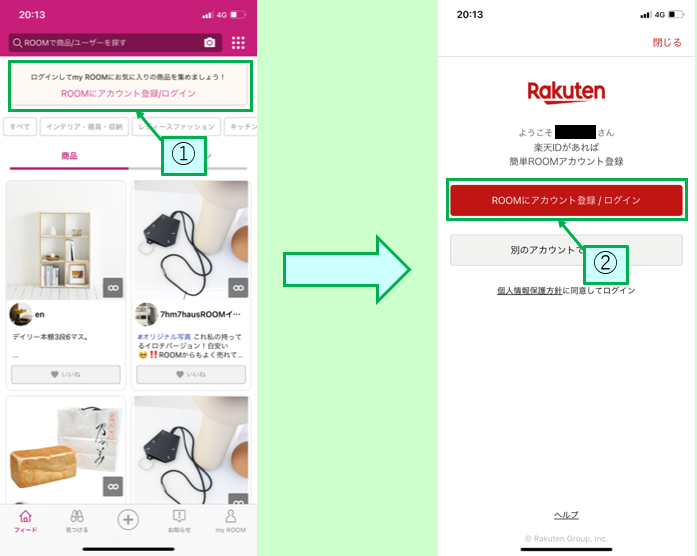
次にプロフィールと名前の登録画面になります。
この時ROOM URLを決めますが、URLは後から変更できませんので注意してください。
プロフィール・名前・URLの入力完了後、次の画面へ行きます。
次の画面では、興味のあるジャンルを選択します。
興味のあるジャンルについては後からでも変更できます。
これで登録は完了です。
my ROOMへの商品登録方法
my ROOMへ商品登録するには、紹介したい商品を『コレ!』する必要があります。
まず、画面下のにあるメニュー中央部の「+」を押します。
すると、『商品をコレする』画面が表示されます。
3つのメニューがありますので、それぞれについて説明します。
・購入履歴・・・楽天市場でご自身が購入した履歴から『コレ!』をします。
・お気に入り・・・楽天市場にてお気に入り登録している商品から『コレ!』をします。
・商品キーワード検索・・・キーワード検索から商品を『コレ!』できます。
それでは、実際に登録をしていきます。
ここでは商品キーワード検索を例に『コレ!』のやり方を説明します。
①画面下の「+」を押します。
②「商品キーワード検索」を押します。
例えば『ワイヤレスマウス』入力すると、ワイヤレスマウスばかりが表示されます。
③紹介したい商品を選んで「コレ!」を押します。
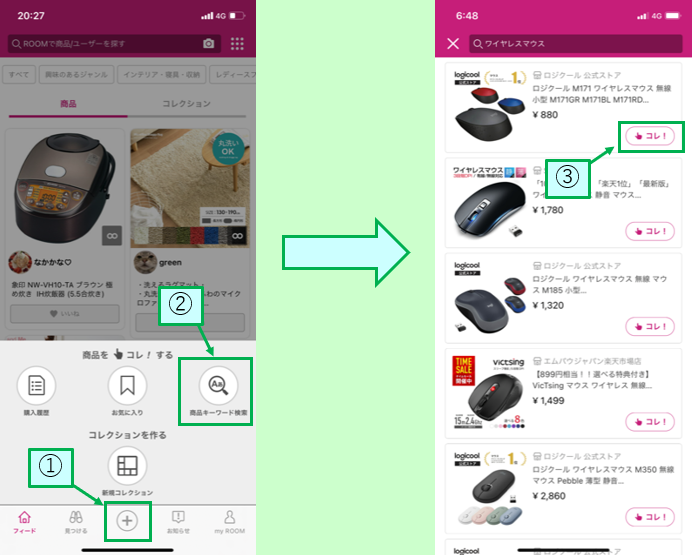
④商品紹介ページになりますので、コメントやハッシュタグなどを入力します。
⑤入力完了後、右上の「投稿」を押したら投稿完了になります。
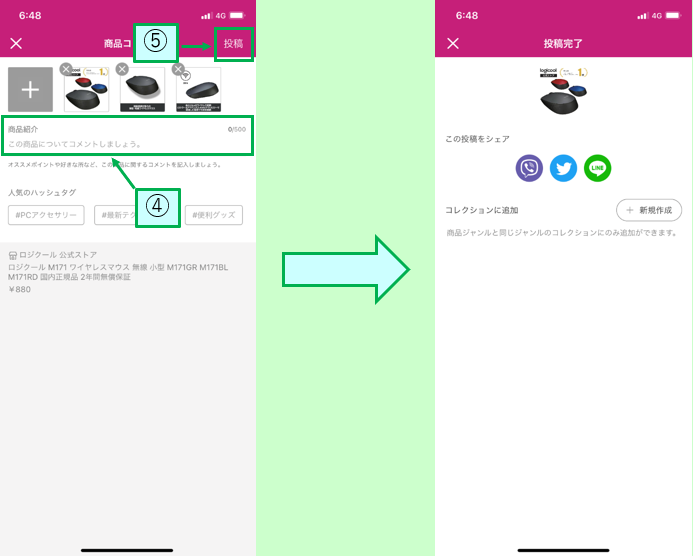
以上でmy ROOMへの商品登録が完了です。
とても簡単に商品登録ができましたね。
購入したものでおすすめしたい商品をどんどん登録していきましょう!
通知について
紹介したい商品をmy ROOMへ集めていくと、他のユーザーの方がフォローや商品をいいねしてくれます。
すると大変多くの通知がくることになります。
そのため端末側の通知を『オフ』にするか、my ROOMの『設定』から『お知らせ設定』にて通知してほしい内容だけに変更することをおすすめします。
まとめ
以上が楽天ROOMの登録方法、my ROOMへの商品登録方法をの説明になります。
完全に無料で始めることができますので、ぜひ始めてみてはいかがでしょうか。
以上、おしょうでした。









