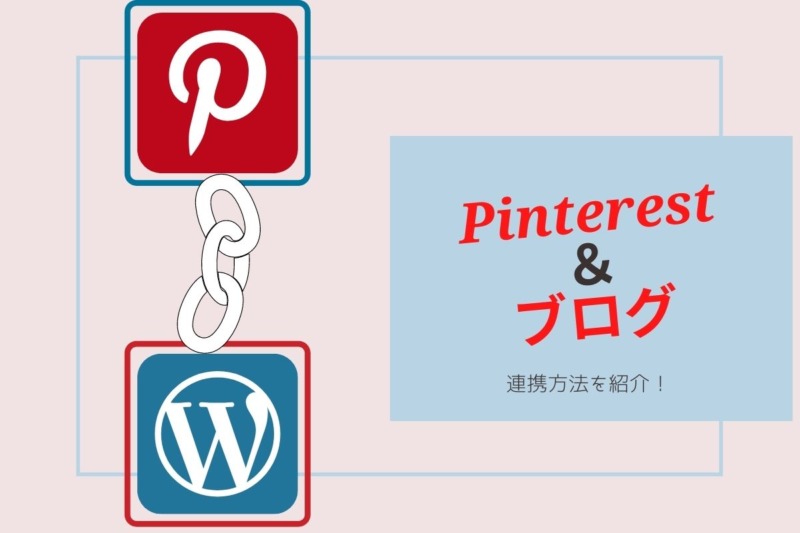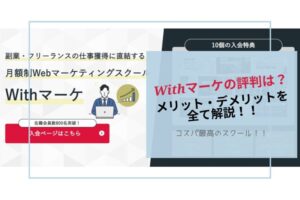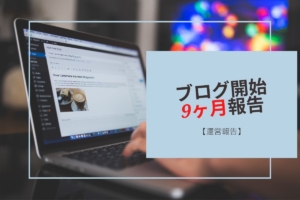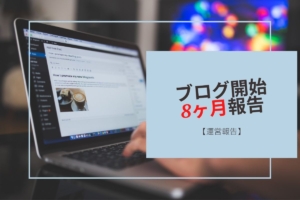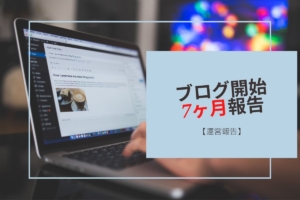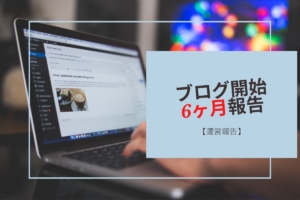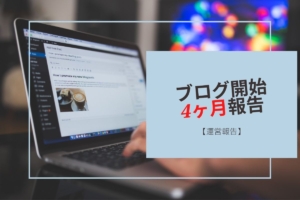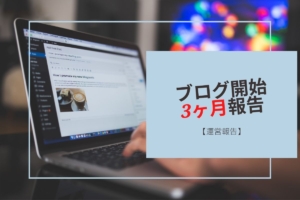どうも、おしょうです。
ブロガーのみなさん、Pinterest(ピンタレスト)は登録していますか?
ブログを開設したけどなかなかアクセスが伸びずに悩んでいる方は、ブログとPinterestを連携することをおすすめします。
私はPinterest始めてたくさんの方に見ていただけております。運営報告にピンタレストからの流入数を載せておりますので、参考にしてみて下さい。
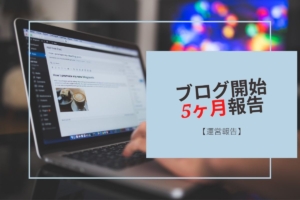
それではまず、Pinterestでのビジネスアカウントが必要になりますので、アカウント作成方法から説明していきます。
Pinterestビジネスアカウント作成
アカウント作成までの手順を写真で説明していきます。
手順①
Pinterestのホームページを開き、画面右上の『無料登録』をクリックします。
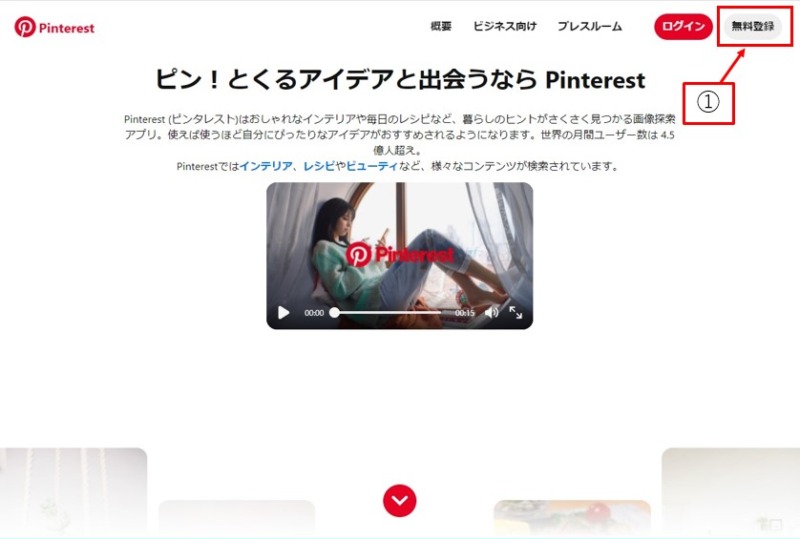
手順②
一番下にある『無料のビジネスアカウントを作成する』をクリックします。
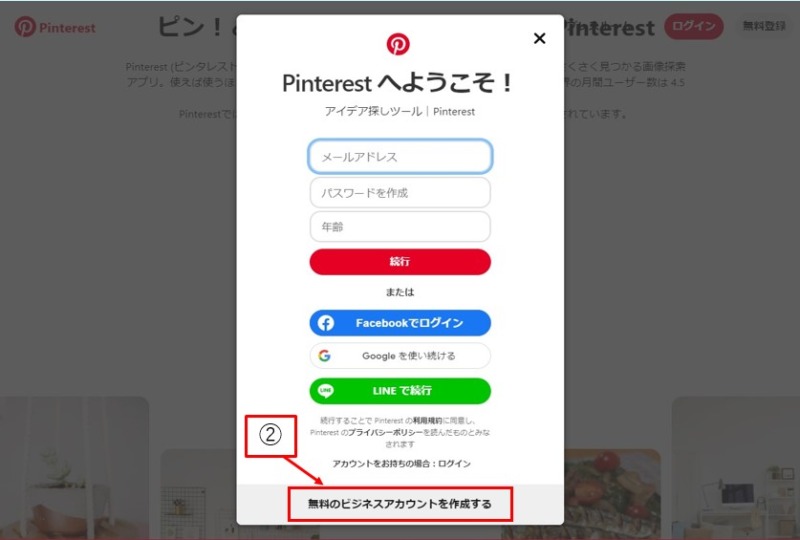
手順③~④
『メールアドレス』・『パスワード』・『年齢』を入力します。
各項目入力後に『アカウントを作成』をクリックします。
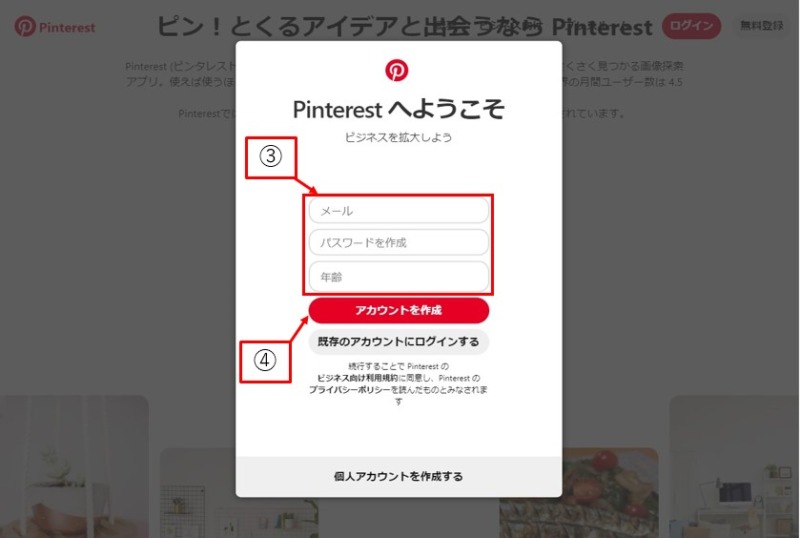
手順⑤~⑧
『プロフィール名』・『ウェブサイトの有無(サイトアドレス入力)』・『国/地域・言語』のそれぞれを入力し、『次へ』をクリッします。
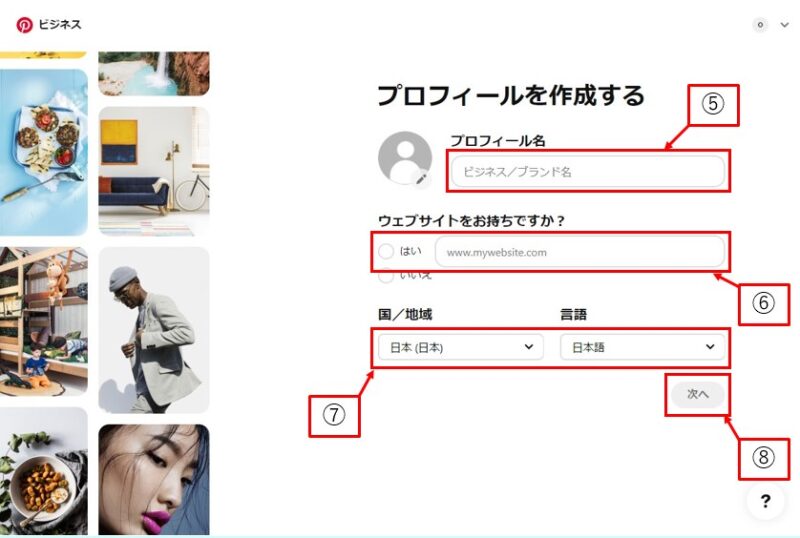
手順⑨~⑪
「ビジネスで主に扱っているものをお答えください。」となりますので、こちらについては『その他』を選択し、右枠に『ブログ』と記入します。
記入が終わりましたら、目的を選択し『次に』をクリックします。
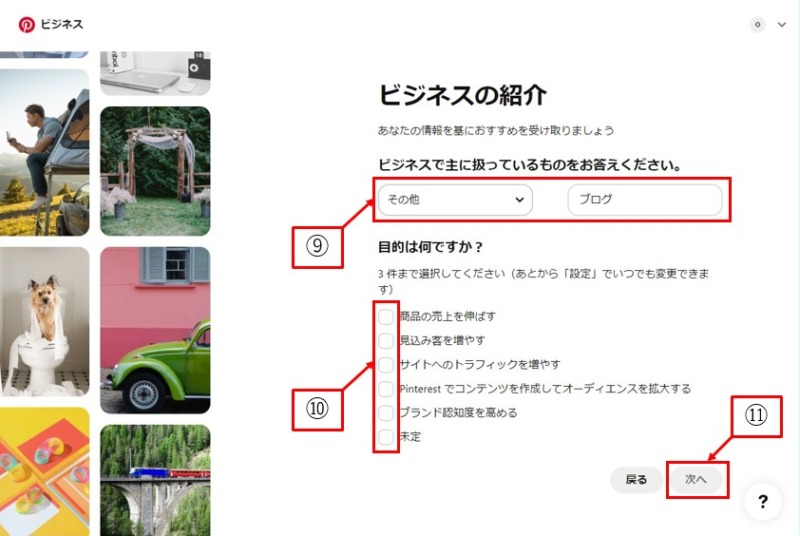
手順⑫~⑬
「ビジネスの紹介」では選択項目に『ブロガ―』とありますので選択してから『次へ』をクリックします。
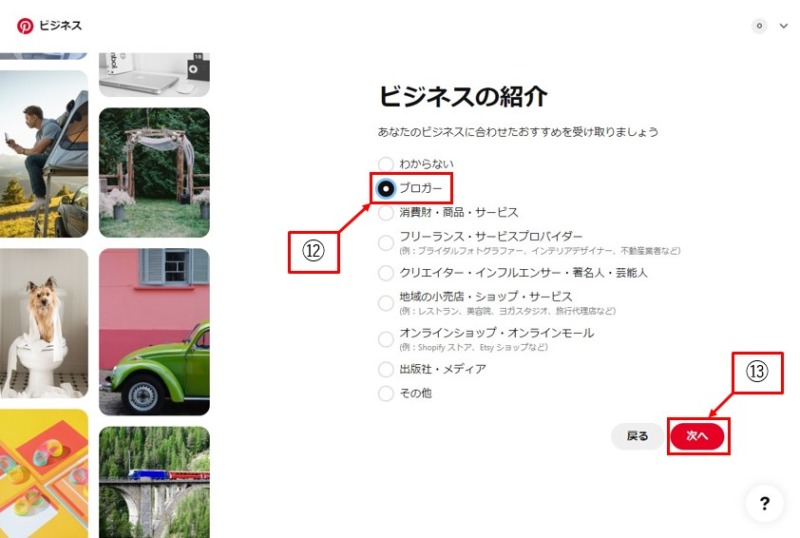
手順⑭~⑮
「Pinterestへの広告の掲載を・・・」に当てはまる物を選択し、『次へ』をクリックします。
ちなみに私は『まだ分からない』を選択しました。
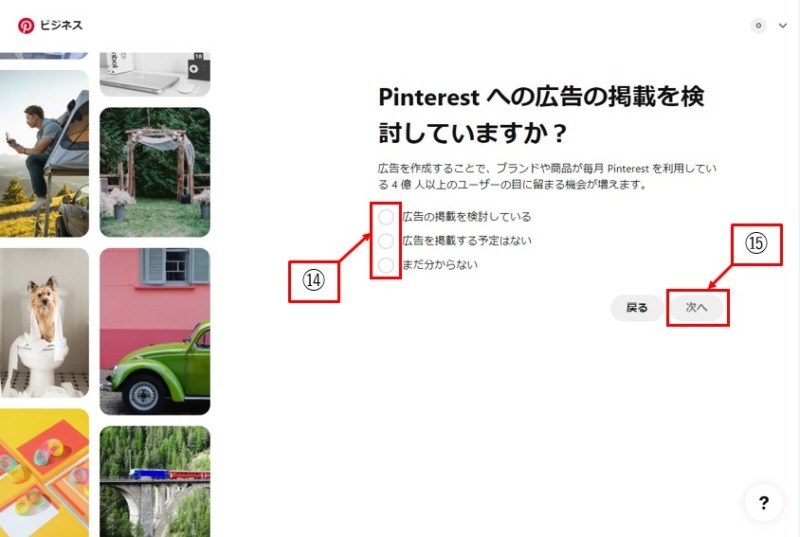
以上がPinterestビジネスアカウントの作成方法になります。
Pinterestとブログの連携方法【Cocoon】
次に、PinterestとCブログの連携方法の説明をしていきます。
チェックポイント
事前にワードプレスを立ち上げてから連携作業を行うと効率よく行えます。
手順⑯
右上の下矢印をクリックするとメニューが出てきますので、『設定』をクリックします。
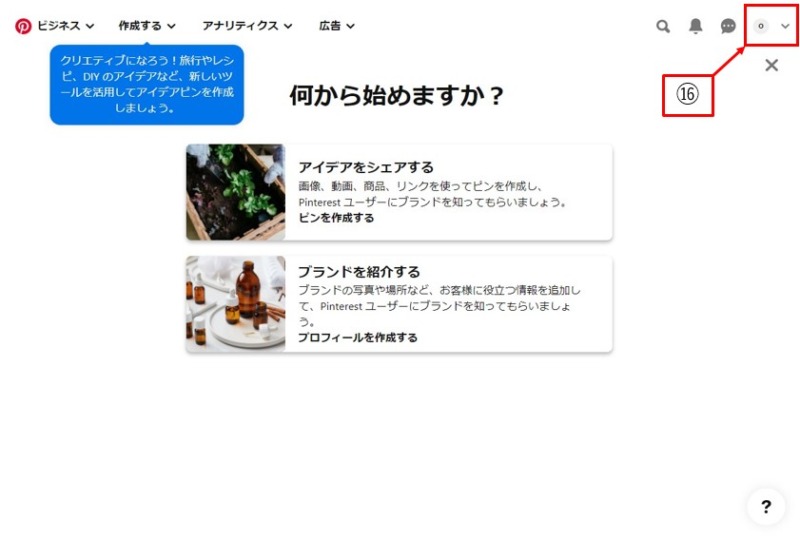
手順⑰
プロフィール編集画面に切り替わりますので、『ドメイン・アカウントの認証』をクリックし、ウェブサイトの認証を行います。
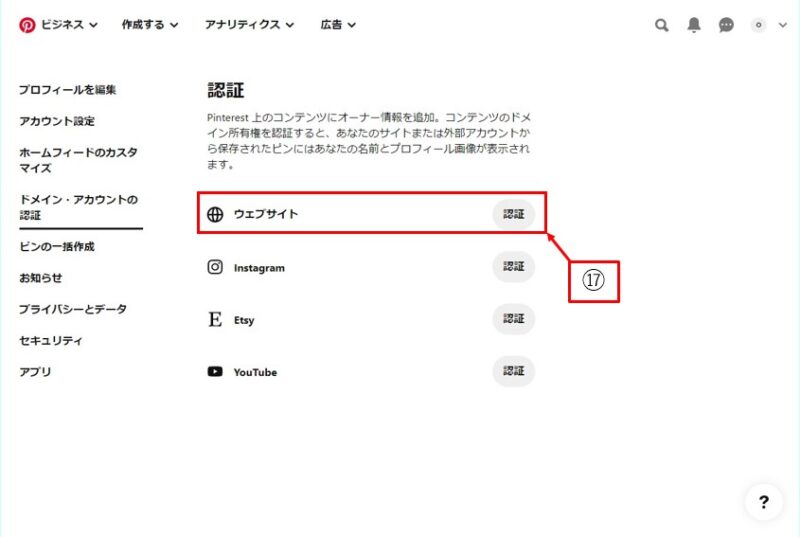
手順⑱
『認証』をクリックすると、認証方法選択画面に切り替わりますので、一番左の『HTMLタグを追加する』にて認証を行います。
マウスカーソルを画像の赤枠部分に持っていくと『クリックしてコピー』と表示が出ますので、コピーをします。
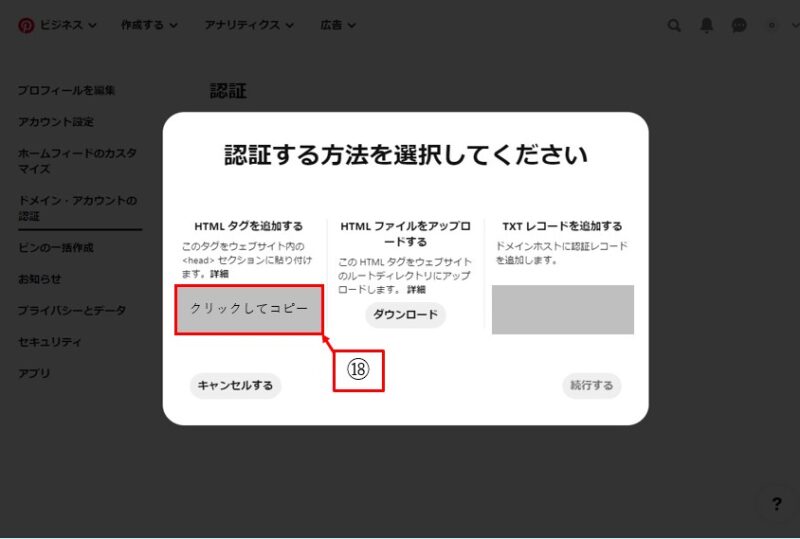
手順⑲
コピーが出来ましたら、ワードプレス画面を表示します。
『Cocoon設定』の『アクセス解析・認証』タブをクリックします。
アクセス解析・認証画面を下にスクロールしていくと、『ヘッド用コード』という項目がありますので、先ほどコピーしたコードをこちらに貼り付けます。
貼り付けが完了しましたら、『変更をまとめて保存』をクリックし保存します。
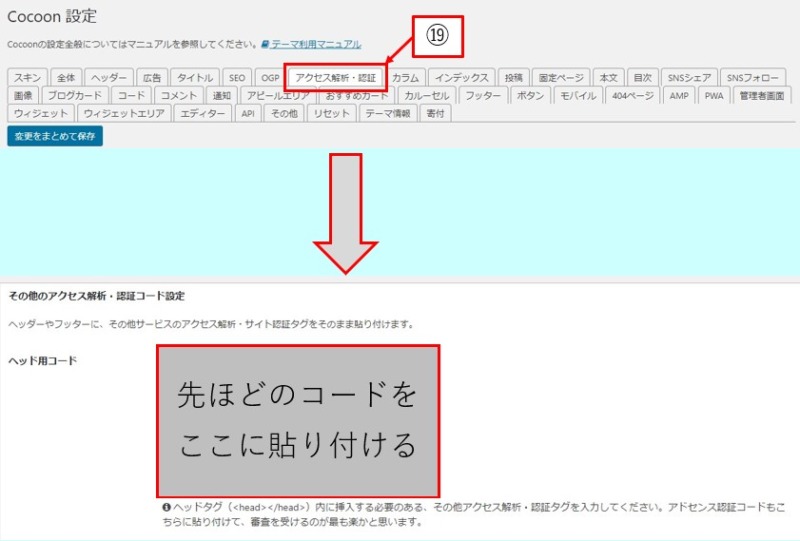
手順⑳
ワードプレス側へコードの貼り付けが完了したらPinterest画面に戻り、認証方法選択画面の右下にある『続行する』をクリックします。
するとURL入力画面に切り替わりますので、こちらに自身のサイトURLを入力し確認するをクリックします。
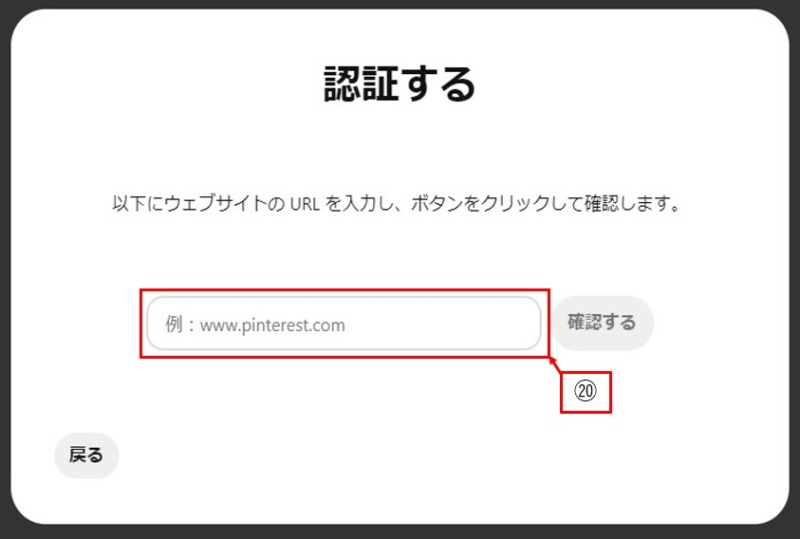
あとはPinterestから登録したメールアドレスにメールが届きますので、完了となります。
完了メールが届いた後、Pinterestの設定(下矢印)から設定をクリックし、『ドメイン・アカウントの認証 』画面を開きます。
ウェブサイトの欄を確認すると、自身のサイトが認証されいます。
これで連携が完了です。
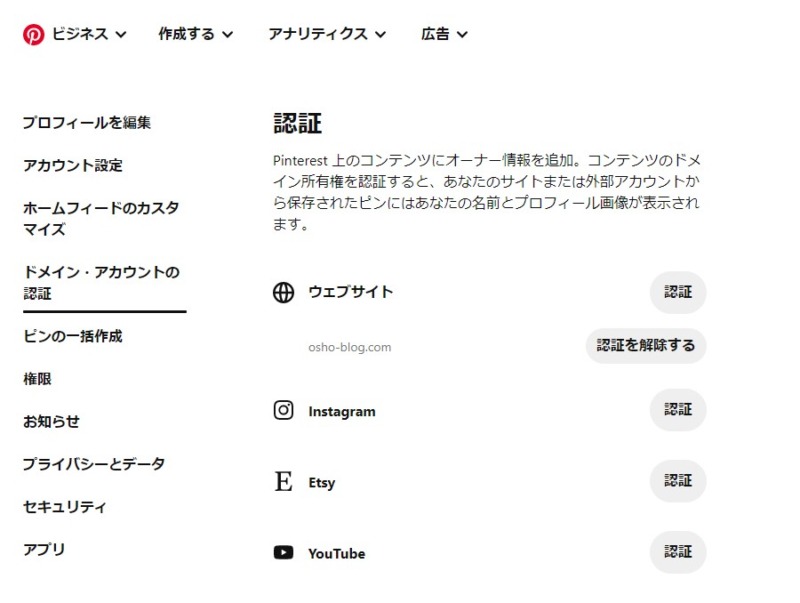
まとめ
Pinterestビジネスアカウントの作成方法から、Pinterestとブログの連携方法を説明してきました。
とても簡単に短時間で作成から連携まで出来ます。
ぜひこの機会にPinteresビジネスアカウントを作成し、ブログと連携させてアクセスUPを目指して行きましょう。
以上、おしょうでした。